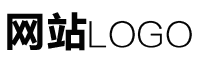怎么锁定wps表格第一行,怎么锁定wps表格第一行和第二行
作者:admin 发布时间:2024-01-08 12:00 分类:资讯 浏览:32 评论:0
excel怎么固定一行不滚动
1、打开需要固定一行不滚动的Excel表格。 选中要固定的行,如第一行,然后点击视图,再点击冻结窗格,选择冻结至第一行。 当所冻结的行出现一条绿色的线,就说明冻结成功啦,这样无论怎么滚动鼠标,这一行都会固定不变的。
2、打开一个excel表格。 选择要固定不动的表格,如前6行,选择后,点击冻结窗格,再点击冻结至第6行。 然后就会出现一条绿色线。 这样前6行就会固定不动了,往下拖动鼠标,可以看到冻结部分是固定不动的。
3、点击视图 进入表格文件后选择要锁定第一行的表格,点击菜单栏中的视图选项。点击冻结首行 在窗口功能中展开冻结窗格选项,选择冻结首行即可锁定第一行不滚动。
4、excel表格中,点击菜单栏“视图”选项。或者冻结窗格是很常用的一种方法,点击表格中的任意一个单元格,依次点击菜单项【视图】-【冻结窗格】-【冻结首行】;这时表格数据向下滚动时第一行固定不动。
如何固定表格第一行不动
设置固定表格第一行不动的操作方法如下冻结首行打开要设置为首行不动的表格,选择“视图”菜单选项卡,单击工具栏的“冻结窗格”按钮。在弹出的下拉列表中选择“冻结首行”命令。当首行被冻结后,向下滚动工作表时,第一行始终可见。
打开需要固定一行不滚动的Excel表格。 选中要固定的行,如第一行,然后点击视图,再点击冻结窗格,选择冻结至第一行。 当所冻结的行出现一条绿色的线,就说明冻结成功啦,这样无论怎么滚动鼠标,这一行都会固定不变的。
冻结窗格是很常用的一种方法,点击表格中的任意一个单元格,依次点击菜单项【视图】-【冻结窗格】-【冻结首行】;这时表格数据向下滚动时第一行固定不动。
wps首行固定怎么设置详细教程
1、打开要设置为首行不动的表格,把第一行固定不动。选择“视图”菜单选项卡,单击工具栏的”冻结窗格“按钮。在弹出的下拉列表中选择”冻结首行“命令。当首行被冻结后,向下滚动工作表时,第一行始终可见。
2、单击B2单元格(此单元格上面的行、左边的列将被交结);单击视图---冻结窗格按钮;设置后的效果如图所示。
3、wps首行固定怎么设置:首先进入wps,然后输入你的表格内容。之后点击任务选项栏中的“视图”。再点击“冻结窗口”选择下面的“冻结首行”。最后就可以看到,首行已经被固定了。
4、首先,在菜单栏中依次选择“页面布局”-“打印标题”(2003版本在开始菜单中的页面设置选项内),此时会弹出页面设置对话框。
5、首先我们打开需要处理的excel表格,一般第一行都是标题,在浏览时需要设置其固定不动。如果想要哪一行不动就选择其下一行。
6、在WPS界面中,点击视图。2点击冻结窗格!--2第2步 点击冻结窗格 带第一步、第二步 样式--在展开的界面中,点击冻结窗格。
WPS表格怎么冻结首行/列/单元格
1、具体如下: 第一步,选择B2单元格中的数据。然后选择C3单元格冻结前俩行和前俩列。选择C2冻结前俩行和前一列。我们只要在需要冻结的行列数目上加1即可。 第二步,在主页面最上方找到视图按钮并点击打开。
2、进入wps表格,点击“视图”。进入视图,点击“冻结窗口”。进入下拉,勾选“冻结窗格”、“冻结首行”、“冻结首列”。
3、a. 首先打开你的WPS表格。b. 选择你想要冻结的下一行。例如,如果你想冻结首行,则点击第二行的任一单元格。c. 在上方的工具栏中,找到并点击“视图”选项。d. 在“视图”工具栏中,找到并点击“冻结窗格”选项。
4、具体如下: 第一步,双击或者右击打开wps软件,接着点击左上角的文件选项,然后新建一个Excel文档。 第二步,在下图所示的表格中,录入一些数据。
5、打开我们的wps表格编辑程序。如图1所示 图1 在我们编辑好的表格中,选择我们要冻结的栏目。如图2所示;图2 之后点击菜单栏的“视图”按钮,在视图栏工具中点击“冻结窗口”。
6、为此本篇以WPS为例,介绍以下方法,同样适用excel表格。在电脑桌面,双击打开表格。在表格页面,点击首行的单元格。在“开始”菜单,点击【冻结窗格】。在下拉选项,点击【冻结首行】。完成后,表格首行锁定已经弄好了。

相关推荐
欢迎 你 发表评论:
- 资讯排行
- 标签列表
- 友情链接