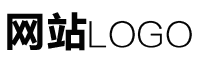怎样用excel制作条形码格式表格,excel2016条形码制作
作者:admin 发布时间:2024-06-04 22:27 分类:资讯 浏览:15 评论:0
今天给各位分享怎样用excel制作条形码格式表格的知识,其中也会对excel2016条形码制作进行解释,如果能碰巧解决你现在面临的问题,别忘了关注本站,现在开始吧!
本文目录一览:
Excel如何做条形码?
Excel怎么制作条形码 步骤一: 添加开发工具选项卡 点击【文件】→【选项】→【自定义功能区】;勾选主选项卡中的【开发工具】。步骤二: 调出Microsoft BarCode控件 点击【开发工具】选项卡,【插入】-【其他控件】在【其他控件】对话框内找到Microsoft BarCode控件单击一下,按【确定】。
在电脑上打开excel文件,依次点击菜单栏选项“开发工具/插入”。然后点击ActiveX控件栏右下角的“其他控件”图标。在出现的“其他控件”对话框中选择Microsoft Barcode Control 10,然后点击确定。
在单元格中先输入好条形码号,点击【开发工具】-【控件】-【插入】-【其他控件】,并选择【Microsoft BarCode Control 10】的这个控件,并在条形码单元格中绘制出条形码形状大小即可。右击条形码,选择插入的控件 对象下的【属性】-【样式】,并选择【7 - Code-128】这个样式。
Excel新手入门 对于Excel新手,利用其内置的开发工具可以快速上手。首先,打开“开发工具”选项,然后在“插入”菜单中寻找“Microsoft BarCode Control”。在B2单元格中,点击插入条形码,确保调整其样式以满足需求,设置数据源为A2单元格。别忘了勾选“显示数据”,这样条形码下方的数字就会一目了然。
Excel制作条形码方法:首先来说一下,这个功能主要在哪方面能够用到,就是需要将产品的条码进行打印,然后备案存档或者进行快捷读取的时候,利用Excel制作条形码这个是比较方便的。首先,我们来制作一个测试的案例。

首先第一步打开电脑中的任意Excel文档。 第二步进入文档后,根据下图箭头所指,点击【插入】选项。 第三步在【插入】菜单栏中,根据下图箭头所指,点击【功能图】选项。 第四步在弹出的下拉列表中,根据下图箭头所指,点击【条形码】选项。
如何在excel2010制作条形码制作条形码
1、Excel怎么制作条形码 步骤一: 添加开发工具选项卡 点击【文件】→【选项】→【自定义功能区】;勾选主选项卡中的【开发工具】。步骤二: 调出Microsoft BarCode控件 点击【开发工具】选项卡,【插入】-【其他控件】在【其他控件】对话框内找到Microsoft BarCode控件单击一下,按【确定】。
2、在电脑上打开excel文件,依次点击菜单栏选项“开发工具/插入”。然后点击ActiveX控件栏右下角的“其他控件”图标。在出现的“其他控件”对话框中选择Microsoft Barcode Control 10,然后点击确定。
3、Excel新手入门 对于Excel新手,利用其内置的开发工具可以快速上手。首先,打开“开发工具”选项,然后在“插入”菜单中寻找“Microsoft BarCode Control”。在B2单元格中,点击插入条形码,确保调整其样式以满足需求,设置数据源为A2单元格。别忘了勾选“显示数据”,这样条形码下方的数字就会一目了然。
4、步骤详解 准备Excel数据:首先,创建一个Excel数据表,第一行作为字段名,从第二行开始输入具体数据。确保条形码输入字段仅包含对应码制所需的纯文本,避免特殊格式和字符。 关闭Excel文件:在开始制作标签前,记得关闭Excel,以免数据冲突。
Excel条形码制作方法
步骤一: 添加开发工具选项卡 点击【文件】→【选项】→【自定义功能区】;勾选主选项卡中的【开发工具】。步骤二: 调出Microsoft BarCode控件 点击【开发工具】选项卡,【插入】-【其他控件】在【其他控件】对话框内找到Microsoft BarCode控件单击一下,按【确定】。
字体的安装方法也相当简单:双击字体文件直接安装,或者批量选择后右键选择安装,记得重启Excel以完成设置。如果你更倾向于在线生成,那就搜索“条形码生成器”,这些网站能轻松生成单个或批量条形码,只需复制图片地址即可。
在单元格中先输入好条形码号,点击【开发工具】-【控件】-【插入】-【其他控件】,并选择【Microsoft BarCode Control 10】的这个控件,并在条形码单元格中绘制出条形码形状大小即可。右击条形码,选择插入的控件 对象下的【属性】-【样式】,并选择【7 - Code-128】这个样式。
非常关键的第一步是你要去开启“开发工具”这一项,因为excel2010默认是没有选钩这项的,所以你是看不到的。 新建excel工作表 点击左上交的扩展按钮 选择其他命令 选择左侧自定义功能区-然后选钩右侧的“开发工具”,点击确定 现在导航条上出来“开发工具”这一项了。
Excel新手入门 对于Excel新手,利用其内置的开发工具可以快速上手。首先,打开“开发工具”选项,然后在“插入”菜单中寻找“Microsoft BarCode Control”。在B2单元格中,点击插入条形码,确保调整其样式以满足需求,设置数据源为A2单元格。别忘了勾选“显示数据”,这样条形码下方的数字就会一目了然。
在电脑上打开excel文件,依次点击菜单栏选项“开发工具/插入”。然后点击ActiveX控件栏右下角的“其他控件”图标。在出现的“其他控件”对话框中选择Microsoft Barcode Control 10,然后点击确定。
关于怎样用excel制作条形码格式表格和excel2016条形码制作的介绍到此就结束了,不知道你从中找到你需要的信息了吗 ?如果你还想了解更多这方面的信息,记得收藏关注本站。
本文章内容与图片均来自网络收集,如有侵权联系删除。
相关推荐
欢迎 你 发表评论:
- 资讯排行
- 标签列表
- 友情链接