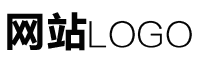Excel VBA在Word文档中的替换操作,保留替换结果后的Excel VBA应用
作者:admin 发布时间:2024-08-26 03:36 分类:资讯 浏览:6 评论:0
本文目录导读:
在Microsoft Office套件中,Excel和Word是两个最常用的组件,这两个组件之间的交互性并不总是那么直接,通过使用VBA(Visual Basic for Applications),我们可以轻松地在Excel和Word之间进行无缝的交互,我们将探讨如何使用Excel VBA在Word文档中进行替换操作。
准备工作
确保你已经安装了Excel和Word,并且已经启用了Excel VBA,打开Excel并按下Alt + F11以打开VBA编辑器。
创建Excel VBA宏
1、在VBA编辑器中,选择“插入”>“模块”,然后在新打开的窗口中开始编写代码。
2、输入以下代码:
Sub ReplaceInWord()
Dim objWord As Word.Application
Dim objDoc As Word.Document
Dim strOldText As String
Dim strNewText As String
Dim strFilePath As String
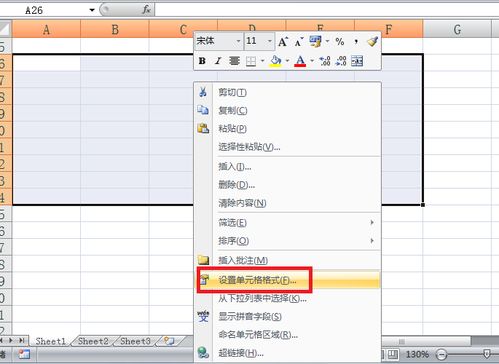
'设置Word应用程序对象
Set objWord = CreateObject("Word.Application")
'设置要替换的文件路径
strFilePath = "C:\example\example.docx" '请将此路径更改为你的文件路径
objWord.Visible = True '如果你想在替换后显示Word文档,请取消注释此行
'打开Word文档
Set objDoc = objWord.Documents.Open(strFilePath)
'设置要替换的文本和替换文本
strOldText = "旧文本" '请将此文本更改为你要替换的文本
strNewText = "新文本" '请将此文本更改为你要替换的新文本
'在Word文档中进行替换操作
objDoc.Content.Replace strOldText, strNewText '这将替换文档中的所有匹配项
'保存并关闭Word文档
objDoc.Save
objDoc.Close
'清理并退出Word应用程序对象
Set objDoc = Nothing
Set objWord = Nothing
End Sub
运行宏并替换Word文档中的文本
保存并关闭代码模块后,你可以通过按下Alt + F8并选择宏来运行它,在弹出的窗口中,选择你刚才创建的宏并点击“运行”,这将打开Word并执行替换操作,完成后,你可以选择保存并关闭Word文档。
注意事项
请确保在运行宏之前备份你的文件,以防万一出现意外情况,请务必小心使用VBA,因为它可以执行一些非常强大的操作,确保你的文件路径是正确的,否则宏将无法找到并打开所需的文件。
就是在Excel VBA中通过Word VBA进行替换操作的基本步骤,通过这种方式,你可以轻松地在Excel和Word之间进行文本替换,而无需手动编辑每个文件,希望这个教程对你有所帮助!
本文章内容与图片均来自网络收集,如有侵权联系删除。
相关推荐
欢迎 你 发表评论:
- 资讯排行
- 标签列表
- 友情链接